
Introduction
This post is based on a blog reader request. Mac commented in an old post about a problem he had with a PDF form. He actually wanted to fill the fields of a PDF form using data from an XML file. I had never worked with PDF forms until that time, so it was an excellent opportunity to learn something new. Although this post doesn’t answer Mac’s request directly, it provides some ideas to anyone who wants to exchange data with PDF forms using Excel and Adobe Professional. Moreover, if you have data in an XML file, you can import the data in Excel and then run the macros provided here.
For demonstration purposes, I have created a sample conference PDF form (Test Form). Below you will find VBA code for writing and reading data from Test Form. The WritePDFForms macro uses the sheet Write to fill the Test Form, which is located in the same folder as the sample workbook. The data from each row is used to create a new PDF file, saved in the Forms subfolder. The First Name and Last Name columns in each row are combined to create the PDF file’s name. On the other hand, the ReadPDFForms macro loops through all the files in the specified folder (Forms). If a PDF file is found, the macro opens it, reads specific fields from the file, and writes the values in the “Read” sheet. The code of both macros can be easily adjusted to work with any PDF form, as long as the PDF form’s field names are known.
VBA code
Option Explicit Sub WritePDFForms() '-------------------------------------------------------------------------------------- 'This macro uses the data in sheet Write in order to fill a sample PDF form named 'Test Form, which is located in the same folder with this workbook. The data from 'each row is used to create a new PDF file, which is saved in the Forms subfolder. 'The code uses late binding, so no reference to external library is required. 'However, the code works ONLY with Adobe Professional, so don't try to use it with 'Adobe Reader because you will get an "ActiveX component can't create object" error. 'Written by: Christos Samaras 'Date: 15/10/2013 'e-mail: [email protected] 'site: https://myengineeringworld.net///// '-------------------------------------------------------------------------------------- 'Declaring the necessary variables. Dim strPDFPath As String Dim strFieldNames(1 To 11) As String Dim i As Long Dim j As Integer Dim LastRow As Long Dim objAcroApp As Object Dim objAcroAVDoc As Object Dim objAcroPDDoc As Object Dim objJSO As Object Dim strPDFOutPath As String 'Disable screen flickering. Application.ScreenUpdating = False 'Specify the path of the sample PDF form. 'Full path example: 'strPDFPath = "C:UsersChristosDesktopTest Form.pdf" 'Using workbook path: strPDFPath = ThisWorkbook.Path & "" & "Test Form.pdf" 'Set the required field names in the PDF form. strFieldNames(1) = "First Name" strFieldNames(2) = "Last Name" strFieldNames(3) = "Street Address" strFieldNames(4) = "City" strFieldNames(5) = "State" strFieldNames(6) = "Zip Code" strFieldNames(7) = "Country" strFieldNames(8) = "E-mail" strFieldNames(9) = "Phone Number" strFieldNames(10) = "Type Of Registration" strFieldNames(11) = "Previous Attendee" 'Find the last row of data in sheet Write. With shWrite .Activate LastRow = .Cells(.Rows.Count, "B").End(xlUp).Row End With 'Loop through all rows of sheet Write and use the data to fill the PDF form. For i = 4 To LastRow On Error Resume Next 'Initialize Acrobat by creating the App object. Set objAcroApp = CreateObject("AcroExch.App") 'Check if the object was created. If Err.Number <> 0 Then MsgBox "Could not create the App object!", vbCritical, "Object error" 'Release the object and exit. Set objAcroApp = Nothing Exit Sub End If 'Create the AVDoc object. Set objAcroAVDoc = CreateObject("AcroExch.AVDoc") 'Check if the object was created. If Err.Number <> 0 Then MsgBox "Could not create the AVDoc object!", vbCritical, "Object error" 'Release the objects and exit. Set objAcroAVDoc = Nothing Set objAcroApp = Nothing Exit Sub End If On Error GoTo 0 'Open the PDF file. If objAcroAVDoc.Open(strPDFPath, "") = True Then 'Set the PDDoc object. Set objAcroPDDoc = objAcroAVDoc.GetPDDoc 'Set the JS Object - Java Script Object. Set objJSO = objAcroPDDoc.GetJSObject On Error Resume Next 'Fill the form fields. For j = 1 To 10 objJSO.GetField(strFieldNames(j)).Value = CStr(shWrite.Cells(i, j + 1).Value) If Err.Number <> 0 Then 'Close the form without saving the changes. objAcroAVDoc.Close True 'Close the Acrobat application. objAcroApp.Exit 'Inform the user about the error. MsgBox "The field """ & strFieldNames(j) & """ could not be found!", vbCritical, "Field error" 'Release the objects and exit. Set objJSO = Nothing Set objAcroPDDoc = Nothing Set objAcroAVDoc = Nothing Set objAcroApp = Nothing Exit Sub End If Next j 'Fill the checkbox field. If shWrite.Cells(i, j + 1).Value = "True" Then objJSO.GetField(strFieldNames(11)).Value = "Yes" End If On Error GoTo 0 'Create the output path, which will be like C:UsersChristosDesktopForms�1) First Name Last Name.pdf. With shWrite If i - 3 < 10 Then strPDFOutPath = ThisWorkbook.Path & "Forms�" & i - 3 & ") " & .Cells(i, 2).Value & " " & .Cells(i, 3).Value & ".pdf" Else strPDFOutPath = ThisWorkbook.Path & "Forms" & i - 3 & ") " & .Cells(i, 2).Value & " " & .Cells(i, 3).Value & ".pdf" End If End With 'Save the form as new PDF file. objAcroPDDoc.Save 1, strPDFOutPath 'Close the form without saving the changes. objAcroAVDoc.Close True 'Close the Acrobat application. objAcroApp.Exit 'Release the objects. Set objJSO = Nothing Set objAcroPDDoc = Nothing Set objAcroAVDoc = Nothing Set objAcroApp = Nothing Else MsgBox "Could not open the file!", vbCritical, "File error" 'Close the Acrobat application. objAcroApp.Exit 'Release the objects and exit. Set objAcroAVDoc = Nothing Set objAcroApp = Nothing Exit Sub End If Next i 'Enable the screen. Application.ScreenUpdating = True 'Inform the user that forms were filled. MsgBox "All forms were created successfully!", vbInformation, "Finished" End Sub
The code for ReadPDFForms macro follows.
Option Explicit Sub ReadPDFForms() '-------------------------------------------------------------------------------------- 'This macro loops through all the files of the specified folder (Forms). If the file 'is PDF (PDF form here) the macro opens the file, reads specific fields the file 'and writes the values in the sheet Read. 'The code uses late binding, so no reference to external library is required. 'However, the code works ONLY with Adobe Professional, so don't try to use it with 'Adobe Reader because you will get an "ActiveX component can't create object" error. 'Written by: Christos Samaras 'Date: 15/10/2013 'e-mail: [email protected] 'site: https://myengineeringworld.net///// '-------------------------------------------------------------------------------------- 'Declaring the necessary variables. Dim strFormsFolder As String Dim strFieldNames(1 To 7) As String Dim objFSO As Object Dim objSourceFolder As Object Dim objFileItem As Object Dim j As Integer Dim LastRow As Long Dim objAcroApp As Object Dim objAcroAVDoc As Object Dim objAcroPDDoc As Object Dim objJSO As Object Dim strPDFOutPath As String 'Disable screen flickering. Application.ScreenUpdating = False 'Specify the folder that contains the PDF forms. 'Full path example (note the at the end): 'strPDFPath = "C:UsersChristosDesktopForms" 'Using workbook path: strFormsFolder = ThisWorkbook.Path & "Forms" 'Set the required field names in the PDF form. strFieldNames(1) = "First Name" strFieldNames(2) = "Last Name" strFieldNames(3) = "City" strFieldNames(4) = "Country" strFieldNames(5) = "E-mail" strFieldNames(6) = "Type Of Registration" strFieldNames(7) = "Previous Attendee" On Error Resume Next 'Create the File System object. Set objFSO = CreateObject("Scripting.FileSystemObject") 'Check if the object was created. If Err.Number <> 0 Then MsgBox "Could not create the File System object!", vbCritical, "Object error" 'Release the object and exit. Set objFSO = Nothing Exit Sub End If On Error GoTo 0 'Get information about the Forms folder. Set objSourceFolder = objFSO.GetFolder(strFormsFolder) 'Loop through all the files found in the folder Forms. For Each objFileItem In objSourceFolder.Files 'Check if the file is pdf. If LCase(Right(objFileItem.Path, 3)) = "pdf" Then 'Find the last row of data in sheet Read. With shRead .Activate LastRow = .Cells(.Rows.Count, "B").End(xlUp).Row End With On Error Resume Next 'Initialize Acrobat by creating the App object. Set objAcroApp = CreateObject("AcroExch.App") 'Check if the object was created. If Err.Number <> 0 Then MsgBox "Could not create the App object!", vbCritical, "Object error" 'Release the objects and exit. Set objAcroApp = Nothing Set objFileItem = Nothing Set objSourceFolder = Nothing Set objFSO = Nothing Exit Sub End If 'Create the AVDoc object. Set objAcroAVDoc = CreateObject("AcroExch.AVDoc") 'Check if the object was created. If Err.Number <> 0 Then MsgBox "Could not create the AVDoc object!", vbCritical, "Object error" 'Release the objects and exit. Set objAcroAVDoc = Nothing Set objAcroApp = Nothing Set objFileItem = Nothing Set objSourceFolder = Nothing Set objFSO = Nothing Exit Sub End If On Error GoTo 0 'Open the PDF file. If objAcroAVDoc.Open(objFileItem.Path, "") = True Then 'Set the PDDoc object. Set objAcroPDDoc = objAcroAVDoc.GetPDDoc 'Set the JS Object - Java Script Object. Set objJSO = objAcroPDDoc.GetJSObject 'Create a counter in sheet Read (counts each PDF file). shRead.Cells(LastRow + 1, 1).Value = LastRow - 2 On Error Resume Next 'Read the form fields. For j = 1 To 6 shRead.Cells(LastRow + 1, j + 1).Value = objJSO.GetField(strFieldNames(j)).Value If Err.Number <> 0 Then 'Close the form without saving the changes. objAcroAVDoc.Close True 'Close the Acrobat application. objAcroApp.Exit 'Inform the user about the error. MsgBox "The field """ & strFieldNames(j) & """ could not be found!", vbCritical, "Field error" 'Release the objects and exit. Set objJSO = Nothing Set objAcroPDDoc = Nothing Set objAcroAVDoc = Nothing Set objAcroApp = Nothing Set objFileItem = Nothing Set objSourceFolder = Nothing Set objFSO = Nothing Exit Sub End If Next j 'Read the checkbox field. If objJSO.GetField(strFieldNames(7)).Value = "Yes" Then shRead.Cells(LastRow + 1, j + 1).Value = "True" Else shRead.Cells(LastRow + 1, j + 1).Value = "False" End If On Error GoTo 0 'Close the PDF file without saving the changes. objAcroAVDoc.Close True 'Close the Acrobat application. objAcroApp.Exit 'Release the objects. Set objJSO = Nothing Set objAcroPDDoc = Nothing Set objAcroAVDoc = Nothing Set objAcroApp = Nothing Else MsgBox "Could not open the file!", vbCritical, "File error" 'Close the Acrobat application. objAcroApp.Exit 'Release the objects abd exit. Set objAcroAVDoc = Nothing Set objAcroApp = Nothing Set objFileItem = Nothing Set objSourceFolder = Nothing Set objFSO = Nothing End If End If 'Renew the last row value. LastRow = LastRow + 1 Next objFileItem 'Release the objects. Set objFileItem = Nothing Set objSourceFolder = Nothing Set objFSO = Nothing 'Adjust the columns' width. shRead.Columns("A:H").AutoFit 'Enable the screen. Application.ScreenUpdating = True 'Inform the user that the data acquisition finished. MsgBox "All data from the forms were retrieved successfully!", vbInformation, "Finished" End Sub
How to find the field names of a PDF form?
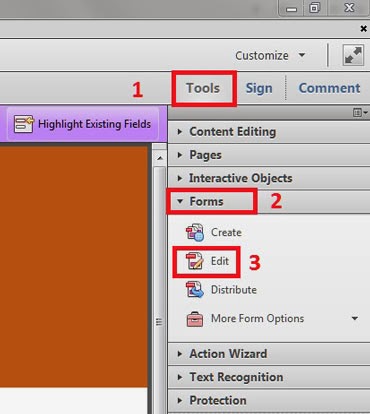
Open the PDF form using Adobe Professional and follow the next steps:
- Press the Tools button to show the Tools panel.
- Select the Forms Tab.
- Press the Edit button.
Instead of these three steps, you can press CTRL + SHIFT + 7.

The field names will be shown (highlighted in black color), so you can edit them according to your needs. If you need to retrieve the form fields’ names programmatically, you can use the following VBA code.
Option Explicit Sub RetrievePDFFormNames() '-------------------------------------------------------------------------------------- 'This macro opens a PDF form, loops through all of its fields and prints their names 'in the immediate window of VBA editor (in order to be further processed). 'The code uses late binding, so no reference to external library is required. 'However, the code works ONLY with Adobe Professional, so don't try to use it with 'Adobe Reader because you will get an "ActiveX component can't create object" error. 'Written by: Christos Samaras 'Date: 15/10/2013 'e-mail: [email protected] 'site: https://myengineeringworld.net///// '-------------------------------------------------------------------------------------- 'Declaring the necessary variables. Dim strPDFPath As String Dim objAcroApp As Object Dim objAcroAVDoc As Object Dim objAcroForm As Object Dim objobjFields As Object Dim objField As Object 'Specify the path of the sample PDF form. 'Full path example: 'strPDFPath = "C:UsersChristosDesktopTest Form.pdf" 'Using workbook path: strPDFPath = ThisWorkbook.Path & "" & "Test Form.pdf" On Error Resume Next 'Initialize Acrobat by creating the App object. Set objAcroApp = CreateObject("AcroExch.App") 'Check if the object was created. If Err.Number <> 0 Then MsgBox "Could not create the App object!", vbCritical, "Object error" 'Release the object and exit. Set objAcroApp = Nothing Exit Sub End If 'Create the AVDoc object. Set objAcroAVDoc = CreateObject("AcroExch.AVDoc") 'Check if the object was created. If Err.Number <> 0 Then MsgBox "Could not create the AVDoc object!", vbCritical, "Object error" 'Release the objects and exit. Set objAcroAVDoc = Nothing Set objAcroApp = Nothing Exit Sub End If On Error GoTo 0 'Open the PDF file. If objAcroAVDoc.Open(strPDFPath, "") = True Then 'Show the application. objAcroApp.Show On Error Resume Next 'Create the Acrobat Form object. Set objAcroForm = CreateObject("AFormAut.App") 'Check if the object was created. If Err.Number <> 0 Then MsgBox "Could not create the AFormAutobject!", vbCritical, "Object error" 'Release the objects and exit. Set objAcroAVDoc = Nothing Set objAcroApp = Nothing Exit Sub End If On Error GoTo 0 'Get the fields of the form. Set objobjFields = objAcroForm.Fields 'Print the number of form fields. Debug.Print "Total form Fields = " & objobjFields.Count 'Print the name of the fields and their values (if there are any). For Each objField In objobjFields Debug.Print objField.Name & " = " & objField.Value Next objField Else Debug.Print "Could not open the file!" 'Close the Acrobat application. objAcroApp.Exit 'Release the objects and exit. Set objAcroAVDoc = Nothing Set objAcroApp = Nothing Exit Sub End If 'Close the form without saving the changes. objAcroAVDoc.Close True 'Close the Acrobat application. objAcroApp.Exit 'Release the objects. Set objField = Nothing Set objobjFields = Nothing Set objAcroForm = Nothing Set objAcroAVDoc = Nothing Set objAcroApp = Nothing End Sub

The results will appear in the immediate window of the VBA editor. Then you can copy and use them as you need.
Demonstration video
The short video below demonstrates the WritePDFForms and ReadPDFForms macros in action.
Download it from here
The zip file contains an Excel workbook that contains the three macros presented above, the sample PDF form, and an empty folder (Forms). The workbook can be opened with Excel 2007 or newer.


Hi, Bryan,
Thank you for your kind words.
Regarding your question, you will probably have to download the file on your local computer and then try the code.
Here is a link that shows how to download files with VBA.
Best Regards,
Christos
Hi Christos,
Lovely coding. Thanks for sharing. It works perfectly if the files are on my computer. I want for this to work from a Sharepoint drive in the cloud and I get an error after pressing the magic button “Fill Data In Forms”. An Adobe Acrobat Pro error pops up with the following: “There was an error opening this document. The filename, directory name, or volume label syntax is incorrect.” After pressing okay, a File error screen pops up with “Could not open the file!” Any help would be greatly appreciated.
Eileen,
I haven’t tried the code with digitally signed PDF files.
Nevertheless, I don’t see why the signature will affect the extraction process.
Best Regards,
Christos
Hi Christos, thanks! May I also check if the PDF file contains a digital signature, will it affect the macro extracting the PDF fields?
Eileen,
The WritePDFForms macro, as it is, will throw that error whenever the PDF field is not found.
So, this means that the first field you enter probably does not exist in the PDF form.
Best Regards,
Christos
Hi Christos,
The code works great. However, I realised that when the PDF file’s first text field is empty (i.e. no text filled up), it shows an error “The field xxx could not be found” and the values in that PDF form does not write to the file. Any idea why is this so and any idea to resolve this problem (i.e. when first text field is empty, continue writing the values in the PDF form to excel with the first text field value as empty value)?