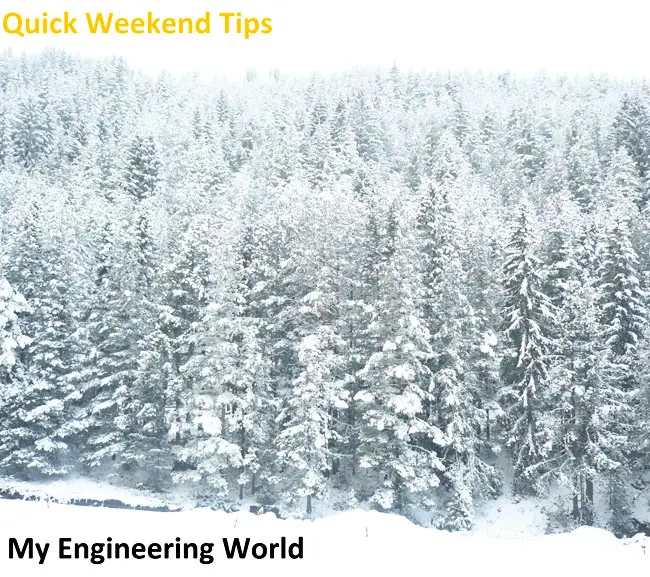
About the Quick Weekend Tips (QWT) post series
QWT is a series of posts that are different from the “typical” posts that are being published in this blog. As the name implies the posts are published during the weekends (Saturday or Sunday) and their subject is quick/short tips about various applications (Excel, Word, PowerPoint, AutoCAD, etc.). These quick tips are accompanied with step by step instructions, as well as with a lot of pictures.
QWT 4: Landscape & Portrait Orientation In The Same Document
If you have ever written a document in Word, it is quite possible to have faced the following problem: All the pages of your document are usually in portrait orientation (this is the typical case for Word). However, there are times where you need to insert a few pages in landscape orientation because, for example, you might have some tables that don’t fit in portrait-oriented pages. So, with the guidelines below you will learn how to solve this problem!
Set up the landscape orientation
Step 1: Start writing your document as usual (in portrait orientation). In the position that you want to insert the landscape-oriented page:
- Select the Page Layout tab.
- Click to the small button/arrow on the right side of the Page Setup group.
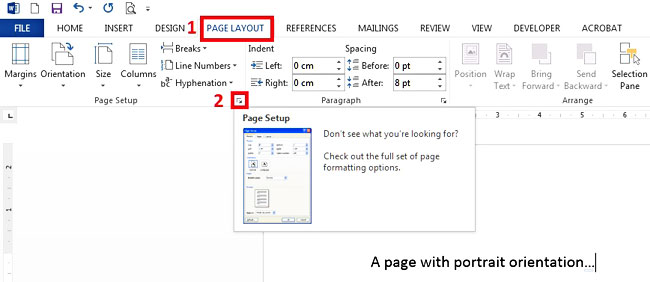
Step 2: In the Margins tab of the Page Setup form:
- Select Landscape orientation.
- Leave the Multiple pages combo box into Normal.
- In the Apply to combo box select This point forward.
- Press the OK button
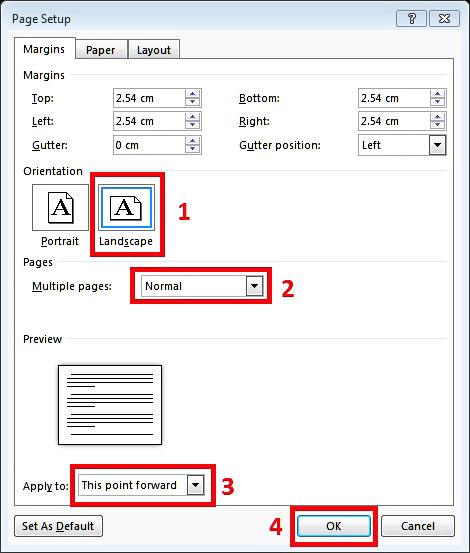
The newly created page will have a landscape orientation (see the picture below).
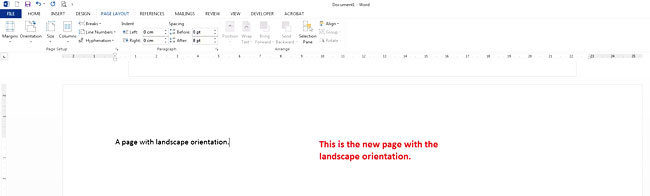
Switch back to portrait orientation
Note that all subsequent pages will continue to have a landscape orientation, so if you want to return to the portrait orientation (for the rest of the document), you must repeat the previous steps, but with a small modification:
Step 1: In the document position that you want to return to portrait orientation:
- Select the Page Layout tab.
- Click to the small button/arrow on the right side of the Page Setup group.
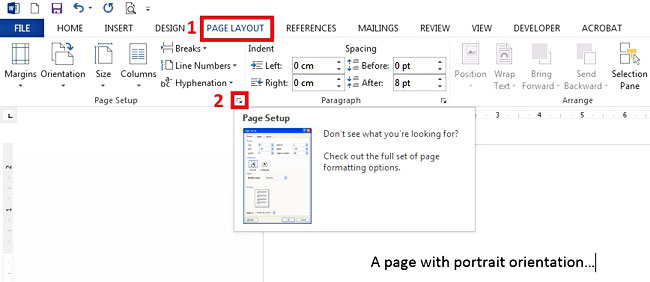
Step 2: In the Margins tab of the Page Setup form:
- Select Portrait orientation.
- Leave the Multiple pages combo box into Normal.
- In the Apply to combo box select This point forward.
- Press the OK button
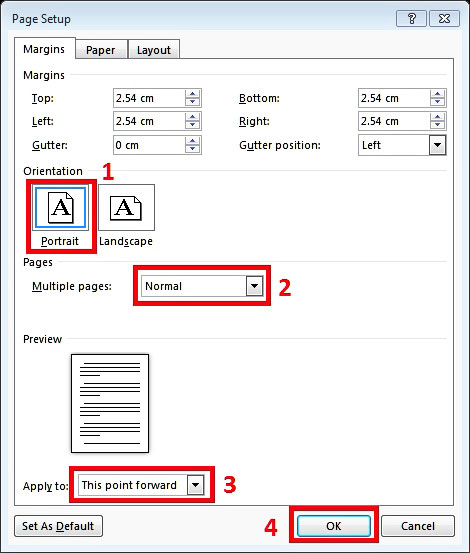
The document with both portrait and landscape-oriented pages will look like the picture below.
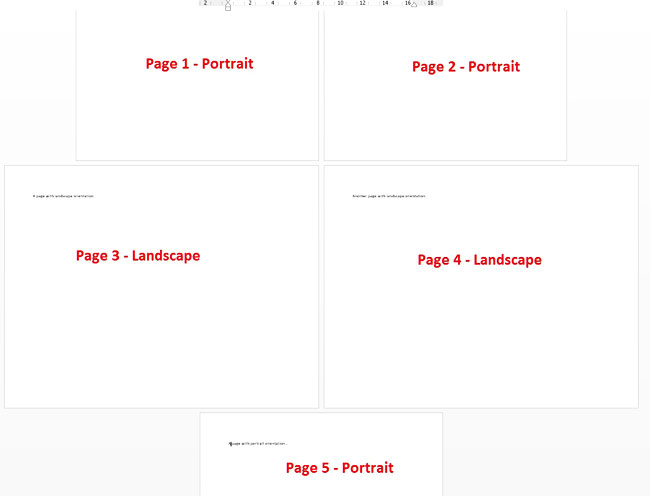
Have in mind that the above instructions can be used with Word 2007, 2010 and 2013. A similar guide can be found on Microsoft’s site.
PS: The cover image was taken on 25 January 2014, during a weekend trip on Bansko, Bulgary.

